
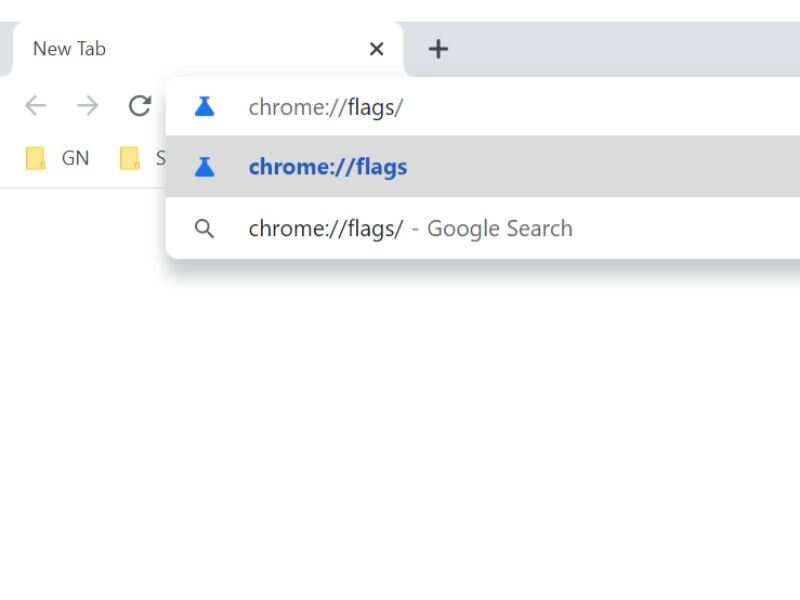
This permission is far less powerful than the Edit permission as it only allows you to view the spreadsheet and add comments to it. This permission can be granted by going to the Share menu. Although it isn’t as powerful as the Owner’s permission, it is the closest thing to it. This permission can be granted to others. You can also add comments as well as reply to them. This permission allows you to modify, add and delete the data in the spreadsheet. The Share menu should say Owner beside your name if you created the file. Only one person can have this permission, but you can assign it to someone else. This permission allows you to do anything with the file, including viewing, modifying, adding, deleting data and comments, etc. This is the default permission level of the person who created the file. There are many benefits of each level with varying access levels. There are essentially four permission levels in Google Sheets. Closing Thoughts on Google Sheets Editing Permissions.What Can Editor Access Do in Google Sheets?.How Do I Change Sharing Permissions in Google Sheets?.How Do I Restrict Access in Google Sheets?.
#DEFAULT OPENING TAB FOR GOOGLE SHEETS HOW TO#

#DEFAULT OPENING TAB FOR GOOGLE SHEETS WINDOWS#
Now that you have two browser windows for each of the files, simply use the tips from the previous section to rearrange and resize them to your liking.įor anyone using two monitors, opening Google Sheets files in separate browser windows is a perfect solution. Next, click the browser tab for one of the files and drag it out of that browser window. Now just click and drag one of its corners to resize it.įirst, open each spreadsheet in their separate browser window. It’s the one to the left from the close button in the upper-right corner of the window.

If your browser window is maximized over your screen, click the “Restore Down” button first. Of course, you can always rearrange the windows manually. The other window will now automatically resize to cover the right half of the screen.Again, at the same time, press the “Windows” key and the “Right Arrow” key.Now go to the second Chrome window with the duplicate page of your spreadsheet.The windows should now resize in a way that it occupies the left half of the screen.Now, at the same time, press the “Windows” key on your keyboard and the “Left Arrow” key.If not already maximized, make sure to maximize the first browser window that contains your spreadsheet.The easiest way to do so is by using the Windows keyboard shortcuts. Now it’s a simple matter of organizing these two windows.
:max_bytes(150000):strip_icc()/Image3-2b42bd1bbec9495784c5504f7348b709.jpg)


 0 kommentar(er)
0 kommentar(er)
